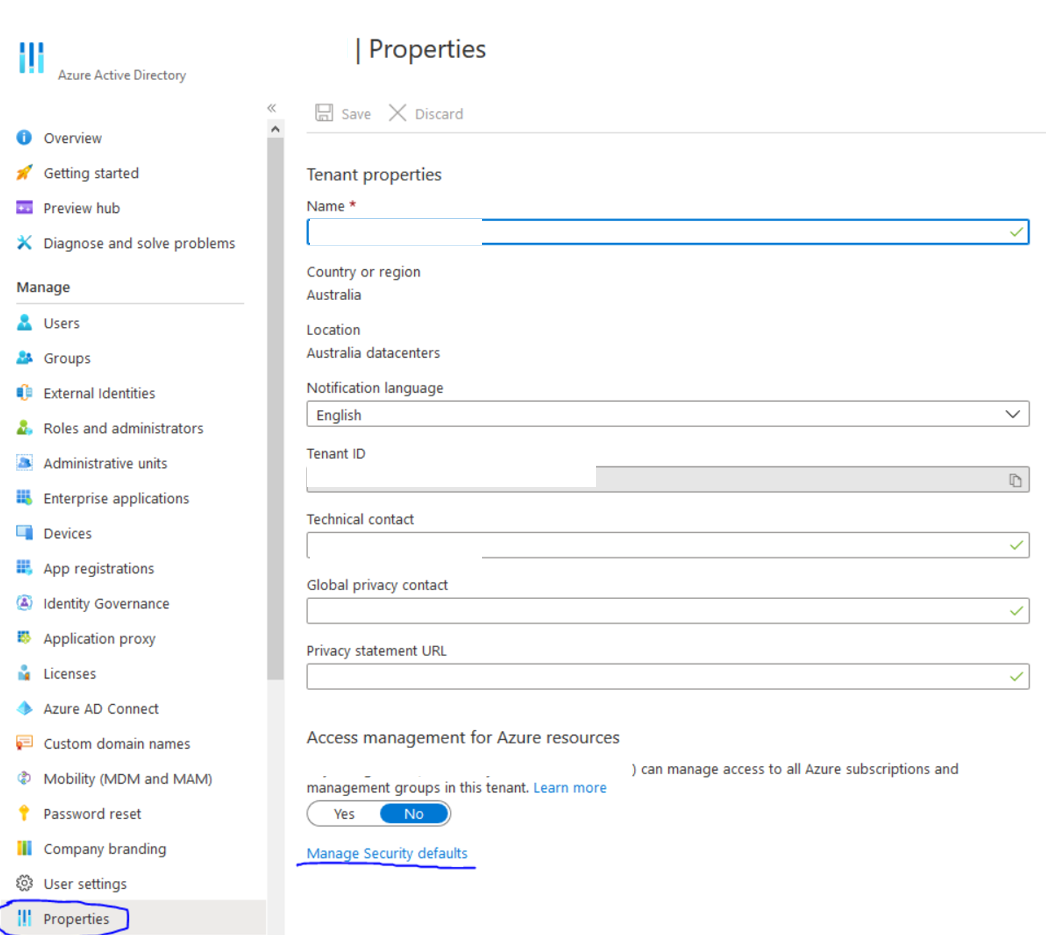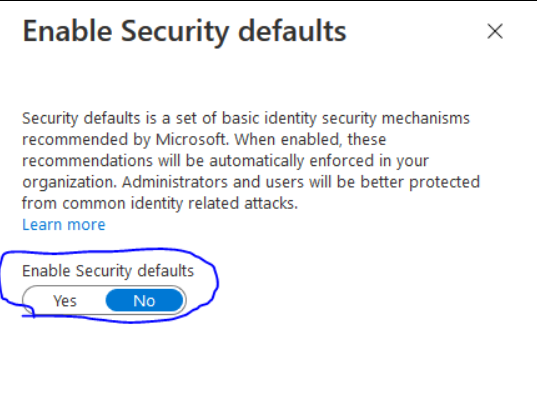azure, compliance, IT Cyber Security Technical Knowledge, m365, microsoft, o365
Microsoft recently turned on security defaults for M365 Tenants forcing MFA for users.
You can check by going into Azure AD > Properties > Manage Security defaults
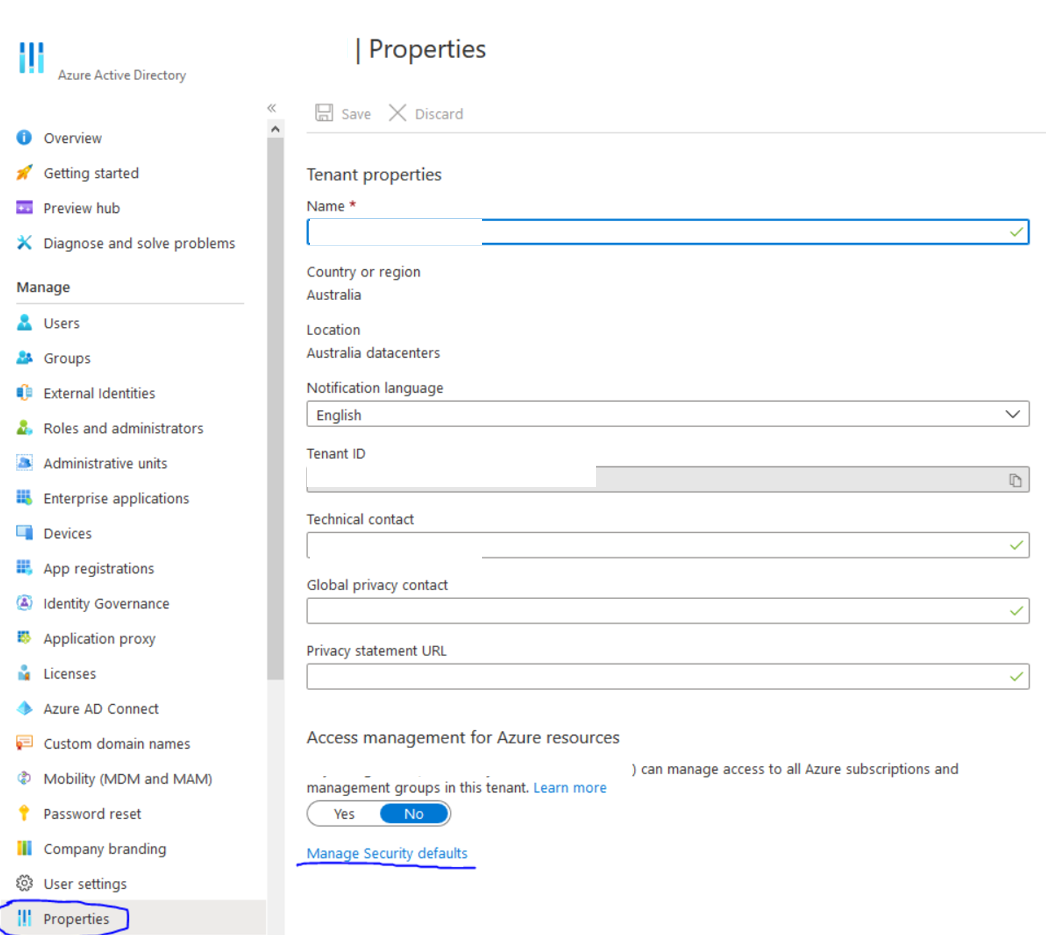
If defaults are set to “Yes” that is the reason MFA turned on. You should be able to set that to NO to remove the “new” defaults and turn MFA off. – However it is highly recommended to use MFA for all accounts.
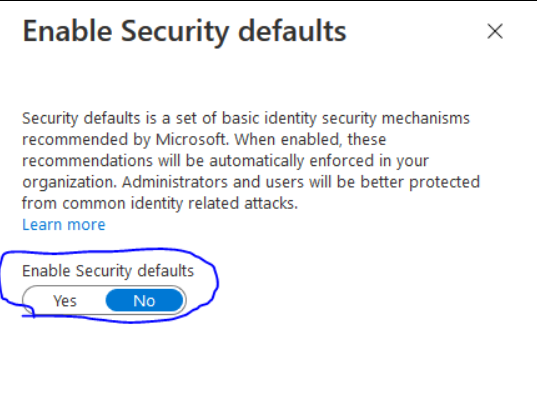

active directory, compliance, gpo, group policy, IT Cyber Security Technical Knowledge, microsoft, networking, ransomware, Windows Server
Create Group Policy to Whitelist Applications – Ransomware prevention
Recommended to test Whitelisting in a test environment before deploying in production environment. Purpose is to Block Ransomware, Block Java Updates You will need to manually add Whitelist entries for each new Java Update you wish to install
Go to https://java.com/en/download/
Take note of the latest Java Version (eg, 8u301)
Login to your to a server that can Access/Create/Edit Group Policy objects
Open the run command, type in gpmc.msc – Click OK
Right click on the Organizational Unit you wish add the Whitelist to, Select the first option.
(Create GPO)

Enter a name for the Whitelist, Click OK (i.e CryptoLocker/Ransomware Prevention)
Link the newly create GPO to any other Organizational Units you want to be added to the GPO.
(eg. Right click on Computers OU, ‘select Link an Existing GPO…’ then select the new GPO)

Right click on the GPO, click Edit…
Drill down in; Computer Configuration >> Policies >> Windows Settings >> Security Settings >> Software Restriction Policies
Right click on Software Restriction Policies, Select the first option

Right click on Additional Rules, Select New Path Rule…

Enter the following path: %localAppData%\*\*.exe
Security Level = Disallowed
Click OK

Create Additional Path Rules for the following paths:
%localAppData%\*.exe
%AppData%\*.exe
%AppData%\*\*.exe
%Temp%\*.zip\*.exe
%Temp%\7z*\*.exe
%Temp%\Rar*\*.exe
%Temp%\wz*\*.exe
Your list should look like this:

Exit out of Group Policy Editor.
Create another GPO called Cryptolocker/Ransomware – Whitelist Allow (Link to same OU’s as previous GPO)
Right click on the GPO, click Edit…
Drill down in; – Computer Configuration >> Policies >> Windows Settings >> Security Settings >> Software Restriction Policies
Right click on Software Restriction Policies, Select the first option

Right click on Additional Rules, Select New Path Rule…

Under ‘Path:’ enter the path of the Java Installer you wish to allow:
%localappData%\temp\jre-8u301-windows-i586-iftw.exe
Depending on which version of Java you are updating, replace ‘8u91’ with the version you want to allow.
Set Security Level to ‘Unrestricted’
Enter an appropriate description name.
Click OK.

Verify that new Path Rule has been added to Whitelist.
Close GPO Editor.
Refresh Group policy Management
Go down to the Whitelisting Çryptolocker/Ransomware – Whitelist Allow GPO, click on it once
In the window on the right select ‘Settings’ from the tabs.
Drill down to; Computer Configuration >> Policies >> Windows Settings >> Security Settings >> Software Restriction Policies/Additional Rules
Verify that new Path rule is shown in Policy List.
Exit Group Policy Management.
Go to a machine what is linked to the GPO to test whitelist.
Run Java Updater/Installer
Note the successful installation of Java
If fails = Perform forced Update to GPO
From Administrative Command Prompt,
gpupdate /force

active directory, auditing, compliance, microsoft, networking, shared folder, windows 10, Windows Server
Audit all access to folders and/or files on a server or workstation.
Log onto the server/workstation that you wish to enable auditing on.
Open Local Group Policy Editor.
CTRL + R
gpedit.msc

Browse to the following location: – Computer Configuration > Windows Settings > Security Settings > Local Policies > Audit Policy

Double click ‘Audit object access’

Select Success and Failure
Click Apply then OK

Exit Local Group Policy Editor
Navigate to the folder/file you wish to track permission changes.
Right click the folder/file then select Properties.
Select the Security tab then select Advanced

Select the Auditing tab then select Continue (if prompted)

Click Add

Click Select a principal

Type ‘everyone’ then select Check Names. – Click OK

Set the Type: to All
Untick the default auditing permissions and only select ‘Change permissions’ – Click OK

Click OK Twice more.
Open up cmd or powershell as ADMIN
Execute the command: gpupdate /force
Auditing is now implemented on the specific folders/files.
To check audit logs open Event Viewer.
Select the Security Logs
Filter the logs based on Event ID 4670