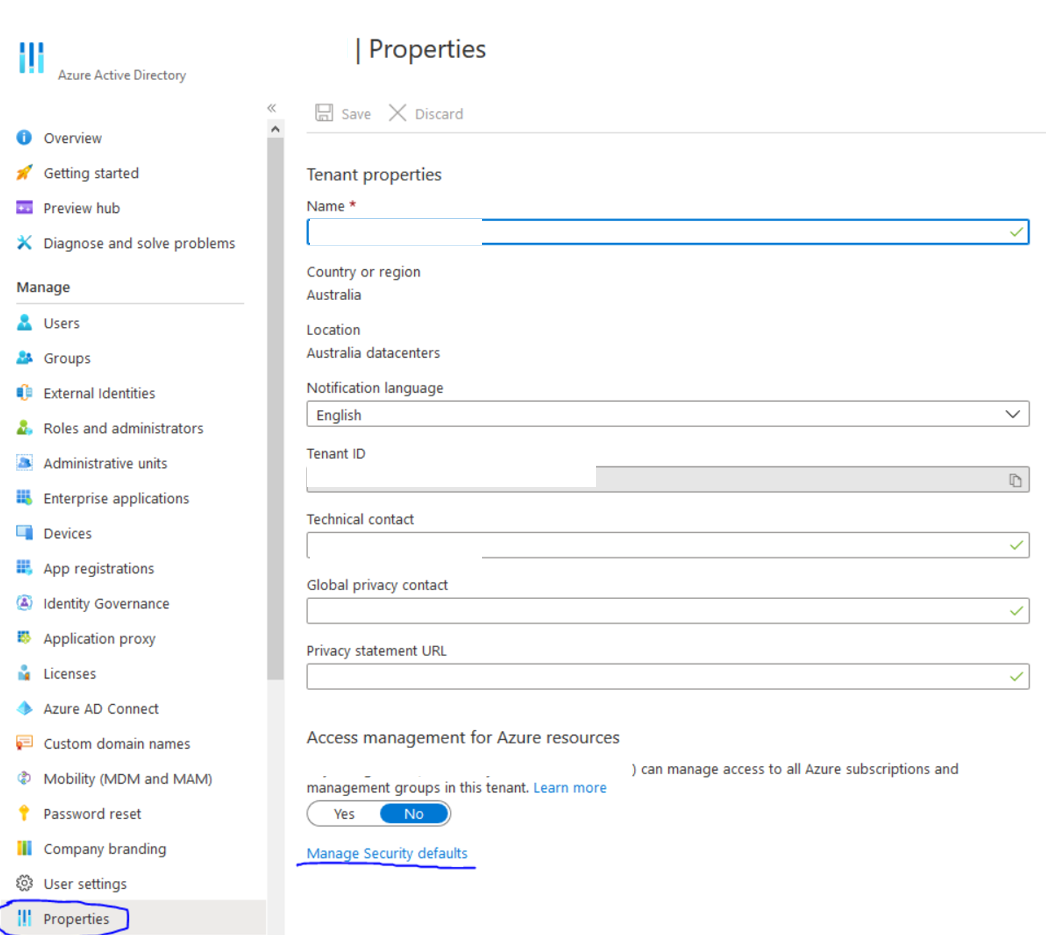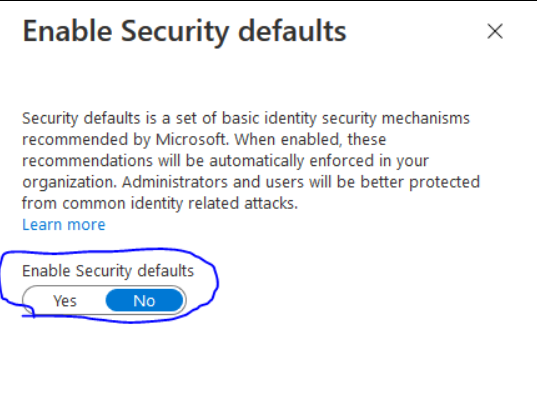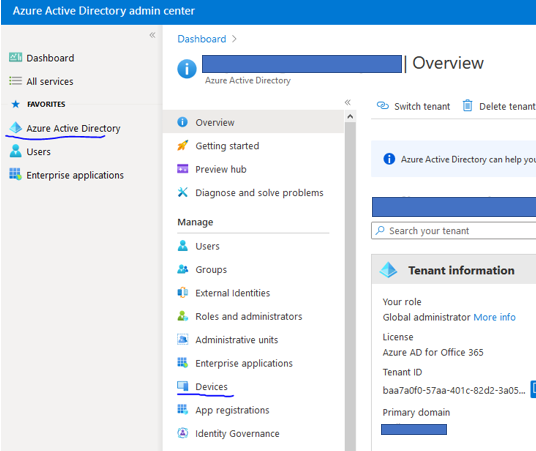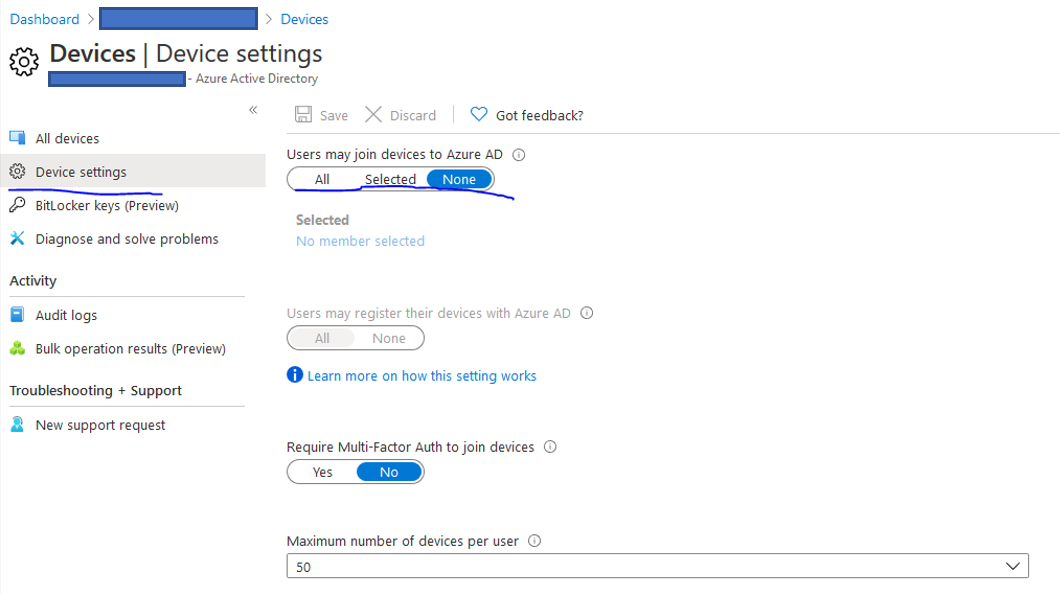Prevent ‘Use this account everywhere on your device’ – M365 Apps
When you install Office 365 ProPlus / M365 Apps, you may be presented with a screen which says ‘Use this account everywhere on your device’.
Below is how to prevent that screen appearing, and prevent the Azure AD device registration that may result from pressing yes.
All goes well, until they get presented with this, at which point in a state of confusion they likely either just press yes, or possibly another option as we will see below:

Hide this screen by preventing Azure AD registration
This screen can be hidden by editing the registry as per https://docs.microsoft.com/en-us/azure/active-directory/devices/hybrid-azuread-join-plan#review-things-you-should-know:
You can prevent your domain joined device from being Azure AD registered by adding this registry key – HKLM\SOFTWARE\Policies\Microsoft\Windows\WorkplaceJoin, “BlockAADWorkplaceJoin”=dword:00000001
This registry key takes effect immediately and does not require a reboot. You won’t see the screen again. Note that you can still use Hybrid join via AD Connect.