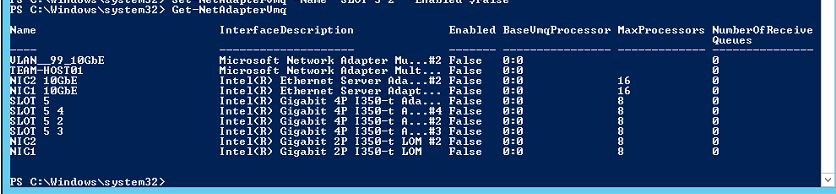active directory, hyper-v, microsoft, networking, rds, rwa, Windows Server, windows update
Remote Web Access (RWA) SSL Gateway not working after Windows Update
After installing Windows updates you may get the following error when trying to logon to RDS via RWA (Remote Web Access)

Log into the Domain Controller
Open Powershell as ADMIN
Run the following command:
dism /online /Enable-Feature:Gateway-U

Open the Remote Desktop Gateway Manager from Administrative Tools > Remote Desktop Services.

Right click the server name then select Properties
Select the SSL Certificate tab then select Import Certificate…

Select the correct SSL certificate for the Remote Desktop Gateway then select Import

Click Apply then OK

Close Remote Desktop Gateway Manager
Test connectivity via RWA

hyper-v, microsoft, networking, Windows Server
VMQ can cause erratic virtual machine network performance when enabled, such as latency and dropped network connections. This is especially common with Broadcom Gigabit network adapters.
This how-to will show you how to disable VMQ on your Windows host server using PowerShell.
On your host, open up a PowerShell prompt as an Administrator and enter the following command to return all of your installed NIC’s and their VMQ status:
Get-NetAdapterVmq
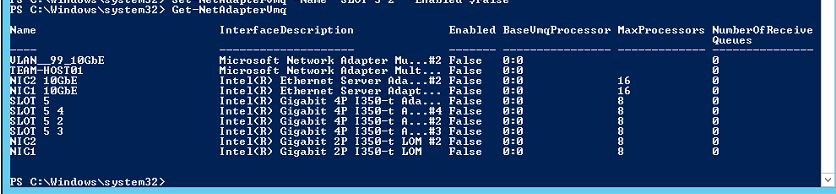
Next, for any NIC listed in step 1 above with VMQ set to $true, run the below command to disable VMQ. The NIC will become disconnected for approximately one second after you run this command:
Set-NetAdapterVmq -Name “NIC Name” -Enabled $False
Disable RSC with the commands below:
netsh int tcp set global rsc=disabled
Get-NetAdapterRsc | Disable-NetAdapterRsc
Get-VmSwitch | Set-VMSwitch -EnableSoftwareRsc $false


![]()